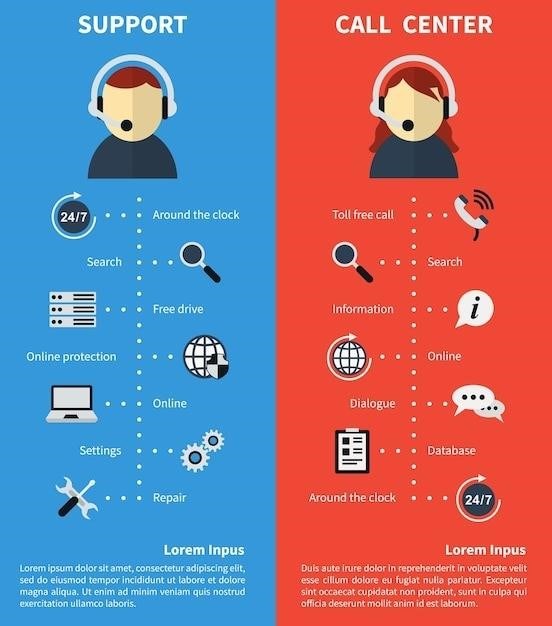Plantronics Voyager Focus UC User Manual⁚ A Comprehensive Guide
This comprehensive guide will walk you through the features, functionalities, and troubleshooting tips for your Plantronics Voyager Focus UC Bluetooth headset. We will cover everything from connecting and pairing your headset to managing sound settings, battery life, and troubleshooting common issues. Whether you are a seasoned user or just getting started, this manual is your go-to resource for maximizing your headset’s potential.
Introduction
Welcome to the world of Plantronics Voyager Focus UC, a cutting-edge Bluetooth headset designed to enhance your communication experience. This headset is specifically tailored for Microsoft Unified Communications (UC) applications, offering a seamless integration with your PC and mobile devices. The Voyager Focus UC delivers exceptional audio quality, crystal-clear calls, and a comfortable fit, making it ideal for busy professionals, remote workers, and anyone seeking a reliable and versatile communication solution.
This user manual serves as your comprehensive guide to navigating the features and functionalities of your Plantronics Voyager Focus UC. It will walk you through the steps of connecting and pairing your headset, customizing settings, managing battery life, and resolving any potential issues. Whether you are a seasoned user or just getting started, this manual will equip you with the knowledge and tools to maximize your headset’s potential and enjoy a seamless communication experience.

Headset Overview
The Plantronics Voyager Focus UC is a sleek and modern Bluetooth headset designed for optimal comfort and performance. It features a lightweight, over-the-ear design with adjustable earcups and a padded headband, ensuring a secure and comfortable fit for extended wear. The headset boasts a noise-canceling microphone that effectively minimizes background noise, enabling clear and crisp audio transmission during calls. Its advanced acoustic technology delivers rich, full-bodied audio with deep bass and crisp highs, providing an immersive listening experience for music, podcasts, and calls.
The Voyager Focus UC incorporates intuitive controls for easy navigation and management. The earcup features buttons for power, volume control, mute, and call management, allowing for convenient access to essential functions without having to fumble with your device. The headset is also equipped with a dedicated pairing button for quick and easy connection to your preferred devices. With its sleek design, comfortable fit, and intuitive controls, the Plantronics Voyager Focus UC offers a user-friendly and immersive communication experience.
Connecting and Pairing
Connecting your Plantronics Voyager Focus UC headset is a straightforward process. The headset comes pre-paired with a Bluetooth USB adapter, making the initial setup simple. To connect to your PC, simply insert the USB adapter into a available port. Windows and Mac computers will automatically recognize the headset and install necessary drivers for seamless operation. For a personalized experience, download the Plantronics Hub software for Windows and Mac, which allows you to customize your headset’s settings and optimize its performance.
Pairing your headset with a mobile device is equally effortless. To initiate pairing mode, press and hold the power button until you hear the pairing prompt and the headset LEDs flash red and blue. On your mobile device, navigate to the Bluetooth settings and select “PLT Focus” from the list of available devices. If prompted, enter the pairing code “0000”. Once successfully paired, your headset will automatically connect to your mobile device for hands-free calling and audio streaming.
3.1. Connecting to a PC
Connecting your Plantronics Voyager Focus UC headset to your PC is a seamless process. The included USB adapter is pre-paired with your headset, simplifying the initial setup. Simply insert the USB adapter into a available port on your computer. Windows and Mac operating systems will automatically detect the headset and install the necessary drivers for seamless operation. This ensures that your headset is ready for use without any manual configuration required.
For enhanced control and customization, you can download the Plantronics Hub software from plantronics.com/software. This software allows you to manage your headset’s settings, adjust audio levels, and configure advanced features. The Plantronics Hub software also enables headset control functionality, allowing you to answer calls, end calls, and mute the microphone directly from the headset. This convenient feature streamlines your communication experience and allows you to focus on your work without interrupting your flow.
3.2. Configuring the USB Adapter
The Plantronics Voyager Focus UC headset comes equipped with a high-fidelity Bluetooth USB adapter, designed to deliver exceptional audio quality for your calls and multimedia experiences. This USB adapter is pre-paired with your headset, making the initial setup a breeze. However, you can configure the adapter for optimal performance and personalized settings. The Plantronics Hub software provides a user-friendly interface to customize your headset’s behavior. This includes adjusting the audio settings, enabling features like noise cancellation and sidetone, and personalizing the headset controls to match your preferences.
To configure the USB adapter, simply download the Plantronics Hub software for Windows or Mac from plantronics.com/software. Once installed, launch the software and select your Voyager Focus UC headset from the list of available devices. This will open the settings menu, where you can customize the headset’s functionalities, including the audio settings, microphone settings, and advanced features. The Plantronics Hub software also allows you to manage multiple headsets and switch between them effortlessly. This makes it convenient for users who frequently switch between different devices or environments.

3.3. Pairing to a Mobile Device
Pairing your Plantronics Voyager Focus UC headset to a mobile device is a straightforward process. To start, ensure that your mobile device’s Bluetooth is enabled. On your headset, press and hold the power button towards the Bluetooth icon until you hear “pairing” and the headset LEDs flash red and blue. This indicates that the headset is in pairing mode and ready to connect. On your mobile device, go to the Bluetooth settings and search for available devices. You should see “PLT Focus” listed as a discoverable device. Select it to initiate the pairing process.
If prompted, enter the pairing code “0000” on your mobile device. Once paired, the headset LEDs will turn solid blue, indicating a successful connection. Your Plantronics Voyager Focus UC headset is now ready for use with your mobile device. You can now make and receive calls, listen to music, and access other features of your smartphone or tablet using your headset. The headset’s Bluetooth range allows for a seamless connection within a reasonable distance from your mobile device, ensuring a reliable and convenient audio experience.
Plantronics Hub Software
The Plantronics Hub software is a powerful tool that enhances your Plantronics Voyager Focus UC headset experience. Available for both Windows and Mac computers, the Hub allows you to customize your headset settings, manage firmware updates, and access a variety of advanced features. To get started, visit plantronics.com/software to download and install the Plantronics Hub software on your computer. Once installed, launch the Hub and connect your headset to your computer via the USB adapter. The Hub will recognize your headset and display its current status and settings;
The Plantronics Hub software provides a user-friendly interface for customizing your headset’s behavior. You can adjust audio settings like volume, equalizer presets, and microphone sensitivity to optimize your audio experience. The software also offers features like call control, mute functionality, and the ability to set up personalized alerts and notifications. Additionally, the Hub enables you to check your headset’s battery status, manage firmware updates, and access troubleshooting guides if needed.
Headset Controls
Your Plantronics Voyager Focus UC headset is equipped with intuitive controls that allow you to manage calls, adjust audio, and access various features with ease. The headset’s controls are strategically placed for convenient access, ensuring you can seamlessly navigate through your calls and audio settings without having to fumble around. Let’s explore the key controls and their functionalities⁚
The multifunction button is the main control center for your headset. Located on the right earcup, it allows you to answer or end calls, mute the microphone, and control playback for music or audio streams. A quick press answers or ends calls, a longer press activates voice assistant features, and a double press allows you to switch between calls. The volume controls are located on the left earcup, enabling you to easily adjust the volume levels for your calls or audio playback. The mute button, also on the left earcup, lets you quickly silence your microphone during calls or when you need a moment of quiet.
Sound and Microphone Settings
The Plantronics Voyager Focus UC headset is designed to deliver high-quality audio for both calls and music. You can customize the sound settings to achieve the optimal listening experience for your needs. The Plantronics Hub software, which is available for both Windows and Mac computers, allows you to fine-tune the audio settings to suit your preferences. Within the Plantronics Hub, you can adjust the equalizer settings to boost bass, treble, or mid-range frequencies to achieve the desired sound signature. You can also adjust the microphone settings to optimize your voice clarity during calls. Plantronics Hub allows you to control the microphone’s sensitivity and noise reduction settings. This ensures that your voice is heard clearly, even in noisy environments.
For a more immersive audio experience, the Plantronics Voyager Focus UC headset supports advanced audio codecs such as aptX and AAC. These codecs ensure high-fidelity audio streaming for music and other media content, allowing you to enjoy rich and detailed sound quality. You can enable or disable these codecs within the Plantronics Hub depending on your audio source and preferences.
Battery Life and Charging
The Plantronics Voyager Focus UC headset boasts a long battery life, allowing you to stay connected for extended periods. A fully charged headset can provide up to 12 hours of talk time and 24 hours of standby time. This ample battery life ensures that you can comfortably make calls, listen to music, and use the headset throughout the day without worrying about running out of power. The headset comes with a convenient USB charging cable, which allows you to recharge the battery quickly and efficiently. You can also use a standard USB power adapter to charge the headset. When the headset is charging, the LED indicator will illuminate red, and it will turn off once the battery is fully charged.
To extend the battery life, the Plantronics Voyager Focus UC headset incorporates a power-saving mode. When the headset is not in use, it automatically enters a low-power mode to conserve battery. This feature helps to maximize the battery life between charges. The headset also provides voice prompts that inform you about the battery level, allowing you to stay aware of the remaining battery life and plan your charging accordingly.
Troubleshooting
While the Plantronics Voyager Focus UC headset is designed for reliability and ease of use, you may encounter occasional issues. This section provides guidance on resolving common problems. If you experience difficulty connecting to your PC or mobile device, ensure that Bluetooth is enabled on both devices and that the headset is in pairing mode. If you are having trouble with sound quality, try adjusting the volume on the headset or your device. If the microphone is not working properly, check that it is not covered or obstructed and that the mute button is not activated. If the battery is not charging, ensure that the USB cable is properly connected to the headset and a power source.
Should you encounter persistent issues or have any questions not addressed in this manual, consult the Plantronics website or contact Plantronics customer support for assistance. They have a dedicated team available to provide troubleshooting tips and support. Plantronics’ comprehensive online resources and customer support services ensure that you can quickly resolve any technical difficulties and enjoy a seamless user experience with your Voyager Focus UC headset.
Warranty and Support
Plantronics stands behind the quality and reliability of its products, offering a comprehensive warranty to ensure your satisfaction. The Voyager Focus UC headset comes with a standard manufacturer’s warranty that covers defects in materials and workmanship for a specific period, which may vary depending on your region. To learn about the specific warranty terms and conditions applicable to your headset, refer to the documentation included with your purchase or visit the Plantronics website. For warranty claims, you may be required to provide proof of purchase, such as a sales receipt.
Plantronics also provides exceptional customer support to assist you with any questions or issues you may encounter with your headset. They offer a variety of support channels, including a comprehensive online knowledge base, phone support, and email inquiries. You can access their support resources directly on the Plantronics website, where you can find detailed information about product features, troubleshooting tips, and frequently asked questions. Plantronics’ commitment to customer satisfaction extends beyond the initial purchase, ensuring that you have access to the assistance you need throughout the lifespan of your Voyager Focus UC headset.
Additional Features
The Plantronics Voyager Focus UC headset boasts several additional features designed to enhance your user experience and productivity. One notable feature is its integration with Plantronics Hub software, which allows you to customize your headset settings and manage various aspects of its functionality. This includes adjusting audio profiles, configuring call controls, and updating the headset’s firmware. Plantronics Hub software also offers a convenient way to monitor your headset’s battery status and manage multiple devices, ensuring seamless transitions between work and personal use.
Furthermore, the Voyager Focus UC headset incorporates advanced noise cancellation technology, effectively blocking out distracting background noise to ensure clear audio during conversations. This is particularly beneficial in noisy environments, allowing you to focus on your calls without disruptions. The headset’s comfortable design and lightweight construction contribute to its all-day wearability, ensuring a comfortable and immersive experience. With its array of additional features, the Plantronics Voyager Focus UC headset offers a comprehensive solution for professionals seeking a high-quality headset for efficient communication and productivity.
Compatibility
The Plantronics Voyager Focus UC headset is designed for broad compatibility with a range of devices and platforms, ensuring seamless integration into your existing technology ecosystem. It seamlessly connects to PCs, laptops, tablets, and smartphones, providing flexibility for various communication needs. The headset’s Bluetooth technology enables a stable and reliable connection across different devices, allowing you to easily switch between your work computer and personal phone for calls, meetings, and multimedia.
The Voyager Focus UC headset is optimized for compatibility with Microsoft UC applications, including Microsoft Teams, Skype for Business, and other popular collaboration tools. This ensures a smooth and integrated experience, allowing you to manage calls, mute your microphone, and access other key functions directly from the headset controls. Additionally, the headset is compatible with various operating systems, including Windows, macOS, iOS, and Android, ensuring wide-ranging compatibility and usability across different devices. This broad compatibility ensures a smooth integration into your existing technology setup, offering flexibility and convenience for your communication needs.
Frequently Asked Questions
Here are some common questions users have about the Plantronics Voyager Focus UC headset, along with their answers⁚
- How do I pair my headset with my PC? Simply insert the USB adapter into your computer’s USB port. The headset will automatically pair with the adapter, and you should hear a pairing confirmation tone.
- Can I use the headset with multiple devices simultaneously? The Voyager Focus UC supports multipoint connectivity, allowing you to connect to two devices simultaneously. This is particularly useful for switching between your work PC and smartphone without needing to manually re-pair.
- How long does the battery last? The Voyager Focus UC boasts a battery life of up to 12 hours of talk time and 24 hours of standby time. This provides ample power for a full workday and beyond.
- What is the range of the Bluetooth connection? The headset has a range of up to 33 feet (10 meters), providing ample flexibility for movement around your workspace.
- How do I update the firmware on my headset? You can update the firmware using the Plantronics Hub software. Simply connect your headset to your computer and follow the prompts within the software.
If you have any other questions about the Plantronics Voyager Focus UC headset, please refer to the user manual or contact Plantronics support.