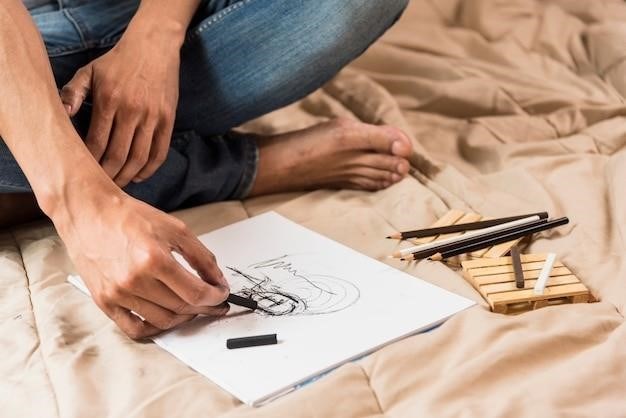
AuKing Mini Projector⁚ A Comprehensive Guide
This guide provides a complete overview of the AuKing mini projector‚ covering setup‚ connectivity‚ features‚ troubleshooting‚ and maintenance. Learn how to maximize your viewing experience with this portable home theater solution. Detailed instructions and helpful tips are included.
Unboxing and Package Contents
Carefully unpack your new AuKing mini projector. Inside the box‚ you should find the projector itself‚ securely protected. Also included are essential accessories to enhance your viewing experience. Check for the following items⁚ a power cord for convenient connection to a power outlet; an HDMI cable for seamless connectivity to laptops‚ gaming consoles‚ and other HDMI-enabled devices; an AV cable for compatibility with older devices; a user manual providing comprehensive instructions and troubleshooting tips; and potentially a remote control for easy operation from a distance. Ensure all components are present before proceeding to setup. If any items are missing‚ contact AuKing customer support immediately. Inspect the projector for any signs of damage during transit. Retain the original packaging for future storage or shipping.
Setting Up Your Projector⁚ Placement and Connections
Begin by finding a stable‚ level surface for your AuKing mini projector. Ensure the surface is free from obstructions and provides ample space around the projector for ventilation. Proper placement is crucial for optimal image projection and heat dissipation. Consider the distance between the projector and the screen; adjust accordingly to achieve your desired image size. For optimal focus and picture clarity‚ experiment with projector placement. Once positioned‚ connect the power cord to the projector and a suitable power outlet. Next‚ connect your chosen input device using the appropriate cable (HDMI‚ AV‚ USB‚ etc.)‚ depending on your source. Refer to your device’s user manual for connection instructions if needed. After establishing connections‚ turn on the projector and your input device. Use the projector’s focus adjustment to achieve a sharp‚ clear image on your screen. Experiment with keystone correction if needed to adjust for any trapezoidal distortion.
Connecting Your Devices⁚ HDMI‚ USB‚ and Other Inputs
The AuKing mini projector offers versatile connectivity options. For high-definition video‚ utilize the HDMI port. Simply connect an HDMI cable from your laptop‚ Blu-ray player‚ gaming console‚ or streaming device to the projector’s HDMI input. Ensure your source device is powered on and set to output video. For presentations or displaying files from a USB drive‚ plug your USB storage device into the projector’s USB port. The projector will automatically detect and display compatible files. Other input options may include VGA‚ AV‚ or audio-in jacks. Consult the projector’s manual for specific instructions on using these alternative inputs. Remember to select the correct input source on the projector’s on-screen menu after connecting your device to ensure proper signal detection. Some models may also support wireless connectivity options‚ such as Miracast or AirPlay‚ allowing you to stream content directly from your smartphone or tablet. Refer to the advanced features section or your specific projector’s manual for details on wireless connectivity. If you encounter issues connecting a device‚ check the cables for proper insertion and consult the troubleshooting section of this manual.
Projector Features and Specifications⁚ Resolution‚ Brightness‚ and Lamp Life

AuKing mini projectors boast impressive specifications. Native resolution typically ranges from 800×480 to higher resolutions depending on the model‚ with many supporting 1080p input for sharper images. Brightness levels vary‚ but many models offer 2200 lumens or more‚ ensuring a clear picture even in moderately lit rooms. The exceptionally long lamp life‚ often exceeding 55‚000 hours‚ translates to years of use with daily operation. This significantly reduces replacement costs and extends the projector’s lifespan. Contrast ratios are generally high (2000⁚1 or more)‚ resulting in deeper blacks and more vibrant colors. The projector’s size and portability are key features‚ allowing for easy transport and setup in various locations. Built-in stereo speakers provide decent audio quality‚ although external speakers can enhance the viewing experience for more demanding users. Additional features may include keystone correction to adjust the projected image for optimal viewing angles‚ zoom capabilities to modify the projected image size‚ and various input options for connecting different devices. Always refer to your specific model’s specifications for exact details on resolution‚ brightness‚ lamp life‚ and other key features. These specifications significantly contribute to the projector’s overall performance and value.
Using the Remote Control and On-Screen Menu
Navigating your AuKing mini projector is straightforward thanks to its intuitive remote control and on-screen display (OSD) menu. The remote typically offers buttons for power‚ input selection (HDMI‚ USB‚ AV‚ etc.)‚ volume control‚ and menu navigation. The OSD menu provides access to various settings to customize your viewing experience. These settings usually include adjustments for brightness‚ contrast‚ sharpness‚ color‚ and aspect ratio. You can also modify the keystone correction to straighten the projected image if it appears skewed. Some models may offer additional settings such as image modes (e.g.‚ cinema‚ vivid‚ game)‚ language selection‚ and timer functions. Using the directional buttons on the remote‚ you can easily scroll through the menu options and make selections. The “OK” button confirms your choices. Most models feature a simple‚ user-friendly menu structure‚ making it easy to locate and adjust specific settings. Remember to consult your projector’s user manual for detailed instructions and explanations of each menu option. The manual will also detail any specific functions or shortcuts available on your particular AuKing model. Familiarizing yourself with the remote and OSD menu will ensure you can easily optimize your projector’s performance and enjoy your favorite content with optimal settings.
Troubleshooting Common Issues⁚ No Power‚ No Image‚ or Poor Focus
If your AuKing mini projector fails to power on‚ first check the power cord connection to both the projector and the wall outlet. Ensure the outlet is functioning correctly by testing it with another device. Examine the power switch on the projector itself; it might be accidentally turned off. If the projector powers on but displays no image‚ verify that the correct input source is selected using the remote control or buttons on the projector. Check all cable connections to ensure they are securely plugged in. Try different input sources (HDMI‚ USB‚ AV) to rule out issues with a specific device. If the image is blurry or out of focus‚ use the focus ring on the projector lens to adjust the sharpness. This ring is usually located on the front of the lens. Move the projector closer or further from the projection screen to achieve optimal focus. Consider adjusting the keystone correction if the image appears trapezoidal. If the problem persists after trying these steps‚ refer to your AuKing mini projector’s user manual for additional troubleshooting advice‚ or contact AuKing customer support for assistance. They may be able to provide more specific guidance based on your projector model and the nature of the problem. Remember to describe the issue clearly when contacting support for quicker resolution. Detailed descriptions and error messages can help them diagnose the problem efficiently.
Maintenance and Cleaning⁚ Lens Care and General Tips
Regular cleaning of your AuKing mini projector is crucial for optimal performance and longevity. The projector lens is particularly sensitive and requires careful attention. Before cleaning‚ always power off the projector and allow it to cool completely. To clean the lens‚ gently wipe it with a soft‚ microfiber cloth. Avoid using abrasive materials or harsh chemicals‚ as these could scratch the lens surface. If necessary‚ lightly dampen the cloth with distilled water. For stubborn smudges‚ use a small amount of lens cleaning solution specifically designed for optics. Apply the solution sparingly and wipe gently in a circular motion. Never spray liquids directly onto the lens. For the projector’s exterior casing‚ use a slightly damp cloth to wipe away dust and fingerprints. Avoid getting moisture inside the projector’s vents or any openings. Regularly inspect the projector’s ventilation to ensure no dust buildup obstructs airflow. Dust buildup can overheat components and reduce the projector’s lifespan. If you notice excessive dust accumulation‚ consult your user manual for instructions on safely accessing and cleaning internal components or consider seeking professional cleaning services. Proper ventilation is essential for optimal cooling and preventing overheating. Store the projector in a cool‚ dry place when not in use‚ away from direct sunlight and excessive humidity. Following these simple maintenance steps will help preserve your AuKing mini projector’s image quality and extend its useful life.
Advanced Features⁚ Wireless Connectivity Options (if available)
Depending on your specific AuKing mini projector model‚ wireless connectivity options may include Wi-Fi and Bluetooth. Wi-Fi allows for screen mirroring from compatible smartphones‚ tablets‚ and laptops‚ enabling easy streaming of videos‚ photos‚ and presentations. To utilize this feature‚ ensure your projector and device are connected to the same Wi-Fi network. Consult your user manual for detailed instructions on configuring the Wi-Fi connection and accessing screen mirroring functions. This might involve downloading a dedicated app or using built-in system settings. Bluetooth functionality can be used to connect external speakers or headphones for a more immersive audio experience. Pairing the projector with your Bluetooth audio device is typically straightforward‚ involving navigating through the projector’s on-screen menu to activate Bluetooth mode and select your desired speaker or headphones from the available devices. Remember to check your projector’s specifications and user manual for compatibility with specific devices and supported Bluetooth versions. Some models might offer additional advanced features such as AirPlay or Miracast support‚ allowing direct streaming from Apple devices or Android devices respectively. These features often require the projector to be on the same network as the streaming device and may require specific app installations or configuration within the projector’s settings. Refer to the online user manual or the quick start guide for your exact model to determine the available wireless options and the necessary steps for configuration and usage.
Warranty Information and Customer Support
Your AuKing mini projector comes with a manufacturer’s warranty‚ the specifics of which are detailed in the included documentation. This warranty typically covers defects in materials and workmanship for a specified period‚ usually one year from the date of purchase. To claim under the warranty‚ you’ll generally need to provide proof of purchase‚ such as your receipt or order confirmation. The warranty may not cover damage caused by misuse‚ accidents‚ or unauthorized repairs. Carefully review the warranty terms and conditions to understand what is and isn’t covered. For technical support‚ troubleshooting assistance‚ or warranty claims‚ contact AuKing customer support. Contact information‚ such as phone numbers‚ email addresses‚ and possibly a website address for online support‚ should be found in your user manual or on the AuKing website. When contacting support‚ be prepared to provide your projector’s model number‚ the serial number (often found on a sticker on the projector itself)‚ and a detailed description of the issue you are experiencing. Detailed information about the problem‚ including any error messages displayed‚ will help them diagnose the issue efficiently. If you are making a warranty claim‚ be ready to submit your proof of purchase. Keep your user manual and proof of purchase in a safe place for easy access if you need to contact support or file a warranty claim. For quicker resolution‚ it is often beneficial to have as much information as possible available before contacting support‚ such as the model number and a detailed description of the issue.
